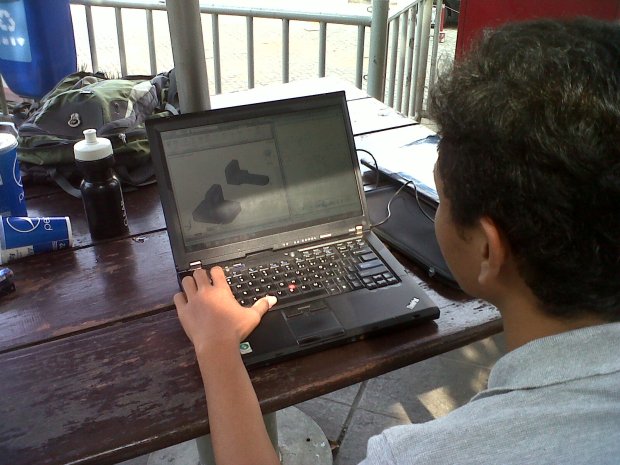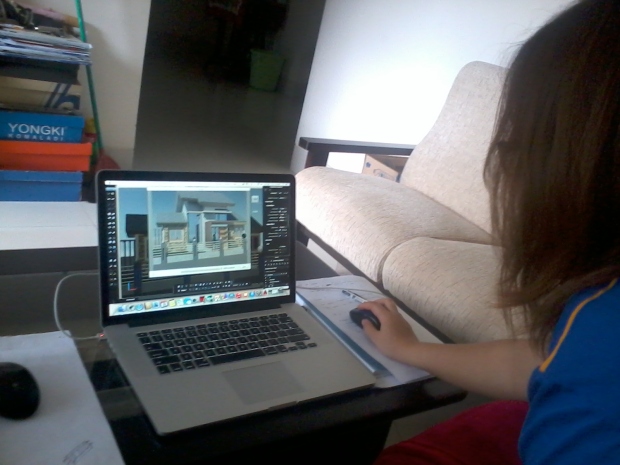Untuk membuat gambar Potongan A-A rumah tinggal yang merupakan tutorial berseri belajar autocad membuat gambar kerja rumah tinggal ini, maka kita akan melanjutkan dari hasil latihan sebelumnya yakni tutorial bagian 4 membuat obyek PONDASI… okay mari kita mulai…
LANGKAH 1
Silahkan duplikasi obyek PONDASI dari latihan sebelumnya ke arah kanan dan kiri sesuai dengan jarak pada gambar dibawah ini (warna merah). Perintah modify dapat Anda gunakan seperti COPY untuk menggandakan obyek tersebut.

Duplikat Obyek Pondasi
LANGKAH 2
Modifikasi obyek PONDASI hasil dari duplikasi pada bagian pinggir kanan dan kiri. Selanjutnya modifikasi juga pada bagian GARIS LANTAI, SPESI, LAPISAN PASIR dan TANAH GALIAN sehingga bentuk hasilnya seperti pada gambar di bawah ini (warna merah). Anda dapat menggunakan perintah modify seperti TRIM, EXTEND atau STRETCH untuk menyelesaikan langkah ini.

Modifikasi Garis Lantai dan Pondasi
LANGKAH 3
Buat obyek DINDING kanan dengan mempertinggi bagian atas pada pada pondasi kanan. Gunakan perintah STRETCH untuk memodifikasi tinggi dinding sehingga ukurannya sesuai dengan gambar (warna merah). Jika arsiran dinding tidak dapat ditinggikan dengan perintah stretch, maka gunakan titik GRIP pada arsiran tersebut untuk men-stretch-nya. Jika tidak bisa juga, maka hapus arsiran yang ada kemudian buat kembali arsiran dinding menggunakan perintah HATCH dengan pattern ANSI32 kemudian atur pada bagian Scale.

Obyek Dinding Kanan
LANGKAH 4
Ulangi LANGKAH 3 untuk memodifikasi obyek DINDING bagian kiri. sehingga ukuran dinding sesuai gambar (warna merah). Gunakan perintah modifiy seperti STRETCH untuk membuatnya. Jika terjadi masalah dalam proses modifikasi, Anda juga dapat mensiasati dengan menggambar obyek bantu menggunakan perintah draw seperti LINE, POLYLINE, RECTANGLE atau pun HATCH dengan pattern ANSI32 dan ANSI37.

Obyek Dinding Kiri
LANGKAH 5
Hilangkan obyek DINDING diatas pondasi tengah dengan menggunakan perintah ERASE. Modifikasi juga garis LANTAI berikut SPESI dan arsiran PASIR URUG diatas pondasi tengah tersebut dengan menurunkan level lantai sesuai ukuran pada gambar (warna merah). Anda dapat menggunakan perintah draw seperti LINE atau POLYLINE serta perintah modify seperti EXTEND, TRIM, FILLET atau STRETCH.

Hapus Dinding Tengah dan Modifikasi Level Lantai
Untuk garis SPESI (adukan semen), rubah bentuk garis pada bagian LINE TYPE atau gunakan perintah MATCHPROP untuk menyamakan bentuk garis spesi. Gunakan titik GRIP pada arsiran PASIR URUG untuk menyesuaikan batasannya, jika kesulitan dalam memodifikasi arsiran tersebut, hapus dan buat kembali arsiran pasir urug menggunakan perintah HATCH pattern AR-SAND.
LANGKAH 6
Selanjutnya buatlah gambar KUSEN PINTU dan DINDING diatas lantai pada bagian pondasi tengah sesuai bentuk dan ukuran gambar berikut ini (warna merah). Pada obyek DINDING Anda tidak harus membuat dari awal, bisa juga dengan menduplikat obyek dinding yang ada kemudian memodifikasinya. Banyak perintah yang dapat digunakan untuk langkah ini seperti LINE, POLYLINE, RECTANGLE, TRIM, EXTEND, COPY, MOVE, STRETCH dan lain sebagainya.

Obyek Kusen Pintu Toilet
LANGKAH 7
Untuk obyek RING BALK sesuai posisi dan jarak pada gambar dibawah ini (warna merah), Anda tidak harus membuat dari awal, cukup menduplikasi obyek SLOOF yang ada dengan menggunakan perintah COPY.

Obyek Ring Balk
LANGKAH 8
Untuk obyek DINDING SOPI-SOPI dan KUDA-KUDA BETON bagian kanan, duplikasi dari obyek DINDING dan RING BALK yang ada. Modifikasi posisi dan jarak menyesuaikan gambar (warna merah) dengan menggunakan perintah COPY, STRETCH atau TRIM.

Obyek Dinding Sopi-Sopi Kanan
LANGKAH 9
Lanjutkan untuk obyek DINDING SOPI-SOPI dan KUDA-KUDA BETON bagian tengah (warnah merah), Anda cukup duplikasi dari hasil LANGKAH 8 dengan menggunakan perintah COPY.

Obyek Dinding Sopi-Sopi Tengah
LANGKAH 10
Untuk obyek DINDING SOPI-SOPI dan KUDA-KUDA BETON bagian kiri, kembali Anda duplikasi dari hasil LANGKAH 8 yang kemudian modifikasi posisi dan jarak menyesuaikan gambar (warna merah) dengan menggunakan perintah COPY dan STRETCH atau TRIM.

Obyek Dinding Sopi-Sopi Kiri
LANGKAH 11
Buatlah garis RING BALK seperti pada gambar (warna merah) menggunakan perintah draw seperti LINE, POLYLINE atau pun RECTANGLE.

Garis Ring Balk
LANGKAH 12
Selanjutnya buatlah garis bagian atas ATAP sesuai dengan ukuran gambar (warna merah). Gunakanlah perintah draw seperti LINE, POLYLINE atau pun RECTANGLE. Gunakan pula perintah modify seperti COPY, TRIM atau EXTEND.

Garis Atap Bagian Atas
LANGKAH 13
Buatlah garis bagian nok rangka ATAP sesuai dengan letak dan ukuran gambar (warna merah). Gunakan perintah draw seperti LINE, POLYLINE atau pun RECTANGLE. Anda dapat menggunakan pula perintah modify seperti COPY atau OFFSET.

Garis Nok Atap
LANGKAH 14
Selanjutnya buat garis balok GORDING sesuai dengan letak pada gambar (warna merah). Anda dapat menggunakan perintah draw seperti LINE, POLYLINE atau pun RECTANGLE. Gunakan pula perintah modify seperti COPY atau OFFSET.

Garis Kayu Gording
LANGKAH 15
Buat garis kayu KASO sesuai dengan posisi pada gambar (warna merah). Perintah draw dapat Anda gunakan seperti LINE, POLYLINE atau RECTANGLE. Pergunakan perintah modify seperti COPY, TRIM atau OFFSET

Garis Kayu Kaso tanpa Kayu Reng
Untuk garis kayu RENG sebagai dudukan genteng tidak digambar pada area atap karena terlalu akan terkesan penuh garis-garis yang ada pada area atas tersebut.
LANGKAH 16
Lanjutkan dengan membuat obyek rangka PLAFON sesuai dengan posisi dan ukuran pada gambar (warna merah). Gunakan perintah draw seperti LINE, POLYLINE atau pun RECTANGLE. Perintah modify seperti COPY dan OFFSET dapat Anda gunakan.

Obyek Rangka Plafond Kayu
LANGKAH 17
Untuk garis DINDING sesuai dengan posisi dan ukuran pada gambar (warna merah), Anda dapat menggunakan perintah draw seperti LINE atau POLYLINE. Dapat pula menggunakan perintah modify seperti COPY dan OFFSET.

Garis Dinding Dalam
LANGKAH 18
Untuk obyek PINTU sesuai dengan posisi dan ukuran pada gambar (warna merah), Anda tidak harus membuat dari awal, gunakan hasil LANGKAH 9 pada TUTORIAL KE-2 (Tampak Depan&Belakang). Gunakan perintah modify seperti COPY dan MOVE untuk menyelesaikan langkah ini.

Obyek Pintu Kamar Tidur dan Dapur
LANGKAH 19
Buatlah obyek BAK AIR pada area Toilet sesuai dengan posisi dan ukuran pada gambar (warna merah). Banyak perintah yang dapat Anda gunakan untuk langkah ini seperti LINE, POLYLINE, RECTANGLE, TRIM, EXTREND, MOVE dan lain sebagainya.

Obyek Bak Air area Toliet
LANGKAH 20
Lengkapi area Toilet dengan membuat arsiran KERAMIK DINDING seperti pada gambar dibawah ini (warna merah). Gunakan perintah HATCH dengan konfigurasi TYPE > USER DEFINED dan atur bagian ANGLE AND SCALE serta HATCH ORIGIN untuk menyelesaikannya.

Arsir Keramik Dinding Toilet
LANGKAH 21
Buat TEKS untuk nama RUANG dan LEVEL serta FINISHING DINDING (warna merah) sesuai gambar. Lengkapi notasi dengan garis untuk menerangkan obyeknya. Beberapa perintah yang dapat Anda gunakan diantaranya: TEXT, LINE, COPY, MOVE, MIRROR dan lain sebagainya.

Teks Ruangan Level Lantai Plafon dan Finishing Dinding
LANGKAH 22
Buat TEKS untuk nama-nama keterangan bagian ATAP sesuai gambar pada gambar (warna merah). Lengkapi dengan notasi garis untuk menerangkan obyeknya. Beberapa perintah yang dapat Anda gunakan diantaranya: TEXT, LINE, COPY, MOVE, MIRROR dan lain sebagainya.

Teks Keterangan Bagian Atap
LANGKAH 23
Buat DIMENSI UKURAN sesuai gambar dibawah ini. Beberapa perintah yang dapat Anda gunakan seperti DIMENSION LINEAR, DIMENSION CONTINUE dan DIMENSION ORDINATE. Pengaturan angka, panah dan sebagainya pada dimensi yang sudah dibuat dapat di konfigurasi pada bagian FORMAT > DIMENSION STYLE.

Dimensi Ukuran Ruang dan Level Bangunan
Buat pula NOTASI AS dan LEVEL (warna merah) dengan bentuk sesuai gambar. Dalam proses pembuatan langkah ini perintah draw yang dapat digunakan antaralain: LINE, CIRCLE, TEXT. Sedangkan perintah modify yang dapat digunakan diantaranya: COPY, MOVE, HATCH.
LANGKAH 24
Langkah terakhir buat JUDUL GAMBAR (warna merah) dengan menggunakan perintah TEXT, LINE dan RECTANGLE. Atur sedemikian rupa sehingga hasilnya terlihat pada gambar berikut ini:

Judul Gambar Potongan A-A
Maka dari langkah-langkah diatas akan menghasilkan gambar Potongan A-A seperti gambar dibawah ini, sesuai dengan gambar Denah Rumah Tinggal dan Tampak Depan yang sudah dibuat sebelumnya.
HASIL AKHIR GAMBAR POTONGAN A-A RUMAH TINGGAL

………………………………………………………………………………………………………………
………………………………………………………………………………………………………………
Berikut kursus CAD yang sudah selesai dilaksanakan
(klik untuk membaca ulasan setiap kegiatan!!!)
………………………………………………………………………………………………………………
Belajar Gratis Tutorial AutoCAD Dasar
- Rumah Tinggal Bagian 1 – Denah
- Rumah Tinggal Bagian 2 – Tampak Depan dan Belakang
- Rumah Tinggal Bagian 3 – Tampak Samping Kanan dan Kiri
- Rumah Tinggal Bagian 4 – Pondasi Batu Kali
- Pos Jaga Bagian 1 – Denah
- Pos Jaga Bagian 2 – Atap
- Pos Jaga Bagian 3 – Tampak Belakang
- Pos Jaga Bagian 4 – Tampak Depan
- Pos Jaga Bagian 5 – Tampak Kiri Kanan
- Pos Jaga Bagian 6 – 3 Dimensi
- Pos Jaga bagian 7 – Rendering
- Tugas CAD 1 – Circle – Trim (RockerArm)
- Tugas CAD 2 – Polygon, Circle, Line, Copy, Trim, Array
- Tugas CAD 3 – Circle, Line, Copy, Trim, Move, Rotate
- Tugas CAD 4 – Region, Extrude, Subtract, Fillet
- Tugas CAD 5 – Box, Wedge, Cylinder (CrusherKnife)
- Tugas CAD 6 – Sphere, Cylinder, Cone, Box
- Fillet 3D
- Sambungan Kayu – Bibir Lurus